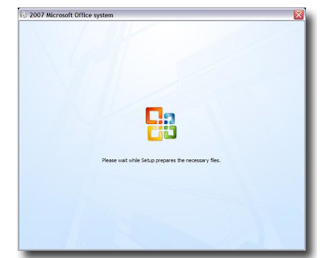Step 1: Installing Ubuntu 14.04 Desktop
1. Download the ISO images using above download links or from Ubuntu website, burn it to a CD or a USB stick with the help of USB Linux Installer.2. After system boot choose your CD/DVD or USB drive displayed on your system BIOS options.
3. The CD/DVD or USB content is loaded into your RAM memory until it reaches the first stage of Installation process.
4. The next step asks you Install it or just give it a try …choose Install Ubuntu. The Try Ubuntu option will load the system into a Linux Live Mode ( Live CD ) for running in a test mode without any changes applied on your machine.
5. The preparation step verifies HDD space and network connection. Leave it as default ( third-party software and updates will be installed later) and choose Continue.
6. The next step is one of the most important steps and has four options.
- Erase disk and install Ubuntu is a customized version of disk partition table made by Ubuntu developers and requires no previous knowledge of file systems and partitions what so ever. Also be advised that choosing this options on machines with previous Operating Systems already installed will erase all your data completely – so a previous important data backup is necessary.
- Encrypt the new Ubuntu installation for security is a option that ensures that all your physical data are encrypted – Laptop users have a benefit in case of a stolen device.
- Use LVM with Ubuntu is a option for advanced users and requires some knowledge of Linux Logical Volume Management and how space is distributed along many hard-disks or physical partitions – choose this if you really know what you’re doing.
- Something else option allows a full user control over partition table – so choose this